お気に入りのKindle本をスタート画面から直接起動:Kindle Launcherアプリを試す
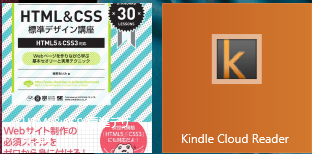
Kindle本@スタート画面! タイル画像もつけてくれるお役立ちアプリ:Kindle Launcherが登場
先週、Kindle Cloud Readerのリリースによって、ついにSurfaceでもKindle本が読めるようになったことをご紹介しました。
【速報】SurfaceでついにKindle本が読めた! Kindle Cloud Reader速攻テスト - Surface 2 & Pro 3 非公式マニュアル + WP(使い方・活用法)
一部対応していない本があるのは残念ですが、大画面に適した漫画や雑誌が読めることもあり、広く歓迎されているようです。
昨日、Moonmile Solutionsの増田智明さんが、このKindle Cloud Readerの使い勝手をアップするランチャーアプリを早速公開されたので、試してみましたよ!
Kindle Launcherでよく使う本をスタート画面に簡単ピン留め
Kindle Launcherは、Kindle本をアイコン付きでスタート画面にピン留めしてくれるアプリです。Windowsストアからダウンロードできます。
Windows ストア の Windows 用 Kindle Launcher アプリ
起動すると、こんな画面です。
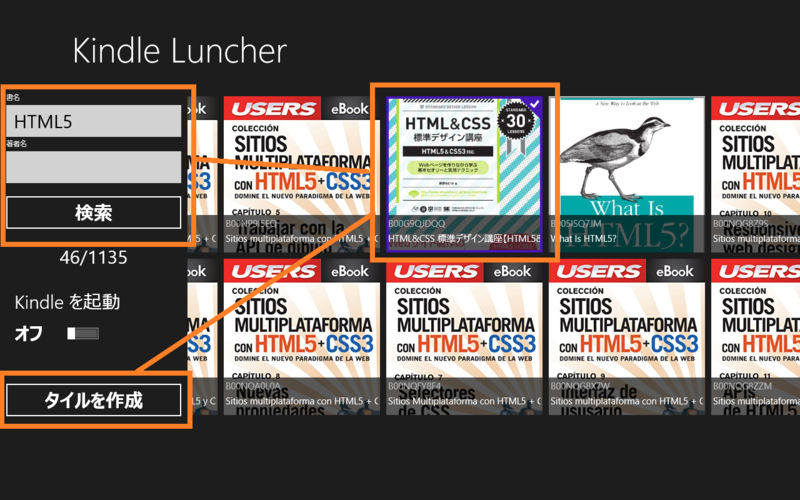
Kindle Launcherは、「特定の本のタイルをスタート画面にピン留めする」ことに特化したアプリなので、使い勝手は極めてシンプルです。
- 左上の検索ボックスから購入した本を探し、右側に表示される候補一覧の中から選択。
- 左下の「タイルを作成」をクリック
- しばらくすると確認画面が出るので、「スタート画面にピン留めする」を選択
これでOKです。スタート画面に画像つきのタイルができました。
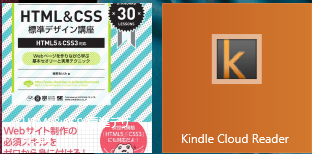
「Kindle Launcher」でピン留めしたタイル(左)は、本のタイトル画像がタイルに表示されていますが、IE11から直接ピン留めしたタイル(右)は、「K」マークのみです。
左のタイルの方が断然識別しやすいですね。
作ったタイルをクリックすると、一瞬「Kindle Launcher」が起動した後、無事ブラウザで本が表示されました。
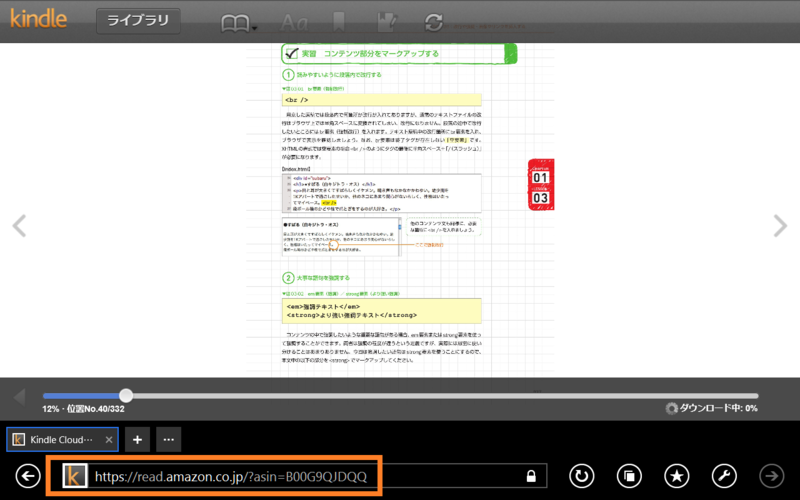
読書中の本、よく参照する本などをスタート画面に置いておくと便利だと思いましたよ!
Kindle Launcherの仕組み
作者のブログを拝見すると、Kindle Launcherは以下の2つを実行しているようです。
- Kindle Launcherの「セカンダリタイル」を作る
- そのタイルを選択すると、Webページ「https://read.amazon.co.jp/?asin=XXXXXXXXXX(本のID番号)」を呼び出す
詳しくは以下の記事を。
ブラウザで Kindle 本を読む方法とスタート画面へのピン留め | Moonmile Solutions Blog
本ごとに Kindle Cloud Reader へのリンクをスタート画面に作る方法 | Moonmile Solutions Blog
使ってみてわかった点など
- Kindle Launcher自体はAmazonアカウントと紐づけられていないので、購入していない本も検索結果に出るし、スタート画面にピン留めできる(が当然読むことはできない)
- 本の表紙デザインによっては、作ったタイル上のタイトル名が見えづらい(画像でわかりますが)
- 「Kindleを起動」ボタンがオンになっていると、本をピン留めしようとしてタップしたときにブラウザで本が表示されてしまう。(→通常はオフでよい?)
結論:Kindle Cloud Readerを便利にするシンプルで使い勝手の良いアプリ
「SurfaceでKindle」を便利にしてくれる良アプリです。
初期バージョンということなので、今後の進化にもぜひ期待したいところです!