Surface 2ではChromeを使えないので、ピン留めサイトでWebアプリを起動してみた
Chrome アプリ ランチャーは、すべての Chrome アプリのハブとして機能します。Chrome アプリ ランチャーを使用すると、デスクトップからすべてのアプリにすばやくアクセスできます。
Surface 2でChromeのWebアプリ機能を使う手段はないか?
Surface 2について購入を検討されている方から寄せられる質問の中で、一番多いものの1つが、「Surface 2でChromeは使えるの?」です。
残念ながら現時点では使えないのですが、私がChromeでいいなと思っているのが、「Webアプリ」が「Webサイト全般」と区別されていることです。
「Gmail」「Excel Online」のような「アプリとして動作するWebサイト」は、Chrome Webストアからアプリとしてインストールして、専用のランチャーから立ち上げることができます。
ランチャーを使うと、冒頭の画像のようにデスクトップから直接Webアプリを起動することができます。
Surface 2では、デスクトップアプリが追加できない関係上Webアプリの使用頻度が高いので、ランチャーがあったほうが便利ではないかと思います。今回は、Webサイトの「ピン留め」機能をアプリランチャーとして使う方法を試してみました。
IE11のピン留め機能を使ってスタート画面にWebアプリのタイルを作る
IE11のピン留めサイト機能とは、よく使うWebサイトをスタート画面のタイルやタスクバーのアイコンとして表示する機能です。
使い方については、下記の富士通のサポートサイトがとてもわかりやすいです。
富士通Q&A - [Internet Explorer 11] スタート画面にお気に入りのホームページのタイルを追加する方法を教えてください。 - FMVサポート : 富士通
少しややこしいのは、モダンUI版のIEとデスクトップ版のIEでは、操作方法とピン留めした後の結果が異なることです。
モダンUI版IEの場合
モダンUI版は、タイルの画像を選択することができます(Webサイト側で用意している場合)。

「Doit.im」をピン留めし、タイル画像を選択
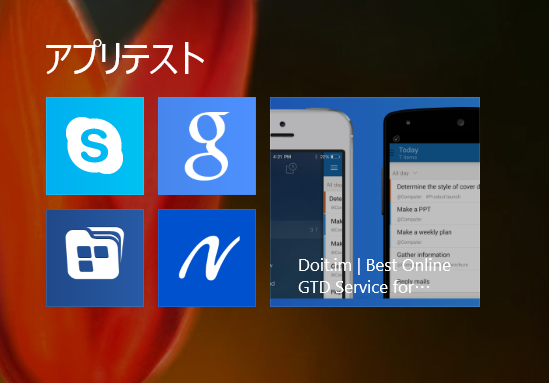
ピン留めした結果。スタート画面に画像とともにタイルが表示されました。
タイルをクリックすると、モダンUI版のIEで、新しいタブとしてアプリ(サイト)が開きます。スタート画面のIEをデスクトップ版に切りかえれば、デスクトップ版で開くようにすることもできました。
デスクトップ版IEの場合
これに対して、デスクトップ版のIEからピン留めすると、直接スタート画面ではなく、アプリビューに追加されます。(ここから必要に応じスタート画面やタスクバーにピン留めすることができます)

上がデスクトップ版からピン留めしたもの。(下は先ほどピン留めしたモダンUI版)
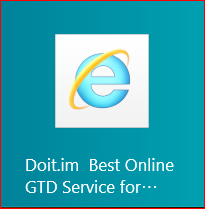
デスクトップ版からピン留めしたタイルはただの「e」になってしまった…
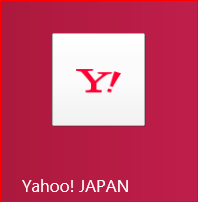
サイトアイコンが用意されているサイトの場合は、そちらが表示されるようです。
ピン留めされたタイルをクリックすると、デスクトップ版IEの新しいウインドウ(タブではない)でサイトが開かれました。
結論:意外と快適かも?
同様の要領で、Webアプリをスタート画面に計3つほどピン留めしてみました。
なかなか様になっているような気がします。ただ、タイル画像のないサイトは見栄えが少し寂しいです。
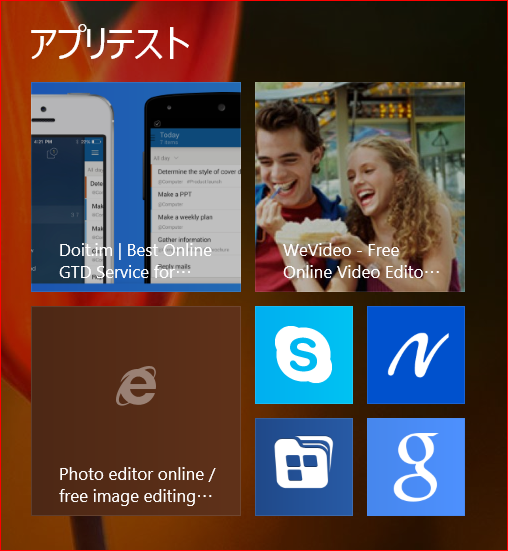
使い勝手については、少し時間をかけて確認してみたいと思います。
