Surface 2非公式マニュアル(36) Surface 2をリフレッシュする際の手順と時間と労力を検証した
Surface 2のリフレッシュはパソコンより簡単だが依然面倒なことがわかった…のでその経過を再現します
Surface 2に何かソフトウェア的な不調が発生している場合、システムを初期化することで直ることがあります。
初期化の方法としては、ユーザーデータや設定、ストアアプリを維持したままシステムだけを初期化する「リフレッシュ」と、すべてを初期化する「リセット」がありまが、マシンを手放すのでない限り、通常は手間の少ない「リフレッシュ」を使います。
Surface をリフレッシュすると Windows が再インストールされますが、個人用ファイル、設定、Surface に付属するすべてのアプリ、および Windows ストアからインストールしたアプリは維持されます。
私の場合、スリープからの復帰時にフリーズすることが数回あったので、Microsoftサポートの方の助言に従って「リフレッシュ」を実施してみました。
ところが、これが想像以上に手間で痛い目にあいました。そして、その原因は「発売から時間がかかってパッチの量が増えたこと」であることがわかったので、以下、経過をまとめておきます。
リフレッシュの手順:リフレッシュ自体は30分程度で終了した
リフレッシュは、Windows 8から追加された機能で、初期化に伴うユーザーのバックアップ作業の負担を軽減してくれる…はずです。
その意図のとおり、リフレッシュ作業自体は比較的順調に終わりました。
リフレッシュの開始
チャームの「設定」→「PC設定の変更」→「保守と管理」→「回復」→「(リフレッシュを)開始する」と進みます。

確認画面が出るので、「リフレッシュ」を選択。

この後、リフレッシュ工程本体→「デバイスの準備」→「最後の準備(アプリの再インストールなど)」と進んで、3回目の再起動ののち、サインイン画面が表示されました。
リフレッシュの際に失われる設定の復元
リフレッシュしたところ、データとほとんどの設定、アプリが以前のとおり再現されたものの、いくつか再現されないところがあり、手動で復元する必要がありました。
過去に導入したが、リフレッシュ時点でアンインストールしていたストアアプリが復活
リフレッシュすると、インストールしていたストアアプリは復元されます。スタート画面も元通りのレイアウトに。自分で入れたデスクトップアプリは消えますが、Surface 2には関係なし。
しかし、「1回導入したが、その後使わないのでアンインストールした」アプリがスタート画面のアプリビューに復活してしまいます。
このため、アプリビューがアプリの洪水に。これでは使いづらい!

使わないアプリを右クリックですべて選択し、アンインストール。これでアプリビューはスッキリしました。
Bluetoothデバイスのペアリングが解除
Bluetoothキーボードやマウスを使っている場合(ほとんどの方がそうだと思いますが)、ペアリングが解除され、認識しなくなります。
チャームの「設定」→「PC設定の変更」→「PCとデバイス」→「Bluetooth」から、再度ペアリングを行います。

日本語キーボードの場合は、英語認識に戻ってしまうので、再度日本語キーボードとして設定しなおさないといけませんので面倒です。
その他細かい設定の復元
ディスプレイ輝度とボリュームが初期値に戻ったので、再設定。
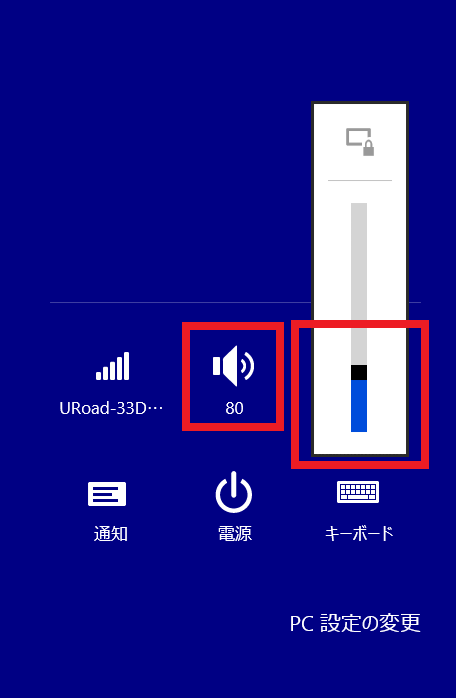
このほか、起動時にデスクトップを表示する設定が外れたので元に戻す。
ここまでは想定の範囲内。しかし、ここから先が真の試練の始まりだった…。
更新プログラムがすべて消え、素のWindows 8.1に戻ってしまった
さて、ここから意気軒昂使い始めようと思って、はたと止まってしまいました。
- 「タスクバーからストアアプリが消えた!」
- 「ストアアプリ起動中にはタスクバーが出ない!」
=Windows 8.1 Updateが消えている!
=Windows 8→8.1に上げたときは、リカバリー領域も8.1にバージョンアップされたけれど、Updateは単なる更新プログラムなので消えた。
地獄のWindows Updateロードの開始
仕方なくWindows Updateを始めましたが、更新プログラムの数とサイズが半端ない。

しかも1回目に表示された更新プログラムにはWindows 8.1 Updateが入っていない…。
ここだけで2時間半かけてダウンロードとインストール、そして再起動。
2回目は、1回目の更新でなぜか失敗したプログラムを再度インストール。そして再起動。
3回目で、やっとWindows 8.1 Updateが登場。これまたサイズがでかい。だんだん忍耐力が枯渇し始める(人間できてない)。
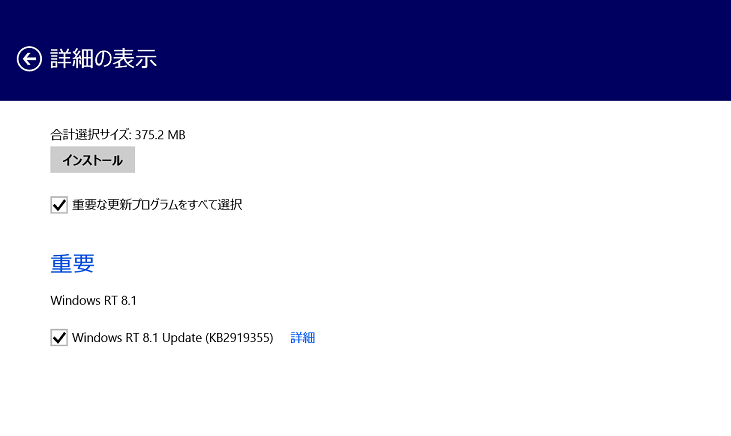
Windows 8.1 Updateが入った後も更新プログラムは止まらず、4回目。
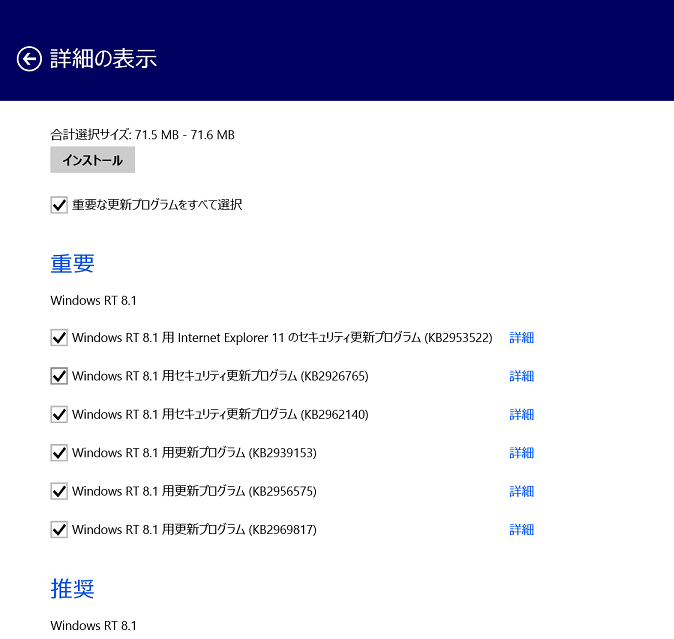
4回目の適用が終わり、再起動した後にようやく新しい更新プログラムが表示されなくなりました。ここまで、合計5時間。
さらに、内蔵ドライブの空き容量が11.4GB台まで減ってしまったので、「ディスクのクリーンアップ」で以前のWindowsのインストールとWindows Updateのバックアップを削除するのにさらに1時間半。空き容量は無事14.5GBまで回復。
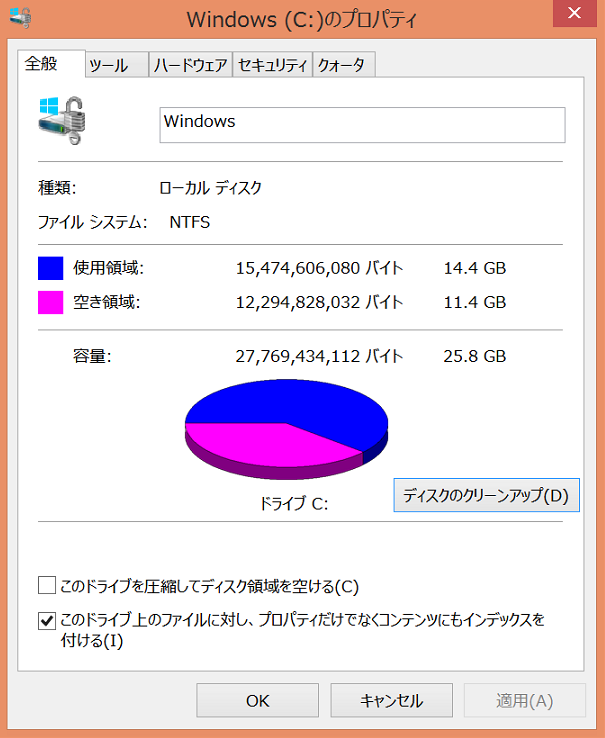
疲れた。というより、Windows Updateを過小評価していたのが敗因でした。
更新プログラムの再適用は回避できないのでしょうか。せめてWindows 8.1 Updateくらいは。
結局、リフレッシュ作業そのものは比較的順調に終わったにも関わらず、更新プログラムの適用に長時間かかるという貴重な経験をしました。
Windows 8.1は、昨年10月に登場してから8か月ほどたったので、この間の更新プログラムの量は膨大です。これを丸ごと入れなおす仕組みは避けてほしかった、というのが正直なところ。
iPhoneやiPadの場合、リセットや復元を行ってもiOSに適用した更新プログラムがもとに戻ることはありません。こちらのほうがどう考えてもユーザーにはやさしいと思うのですが、パソコン起源のWindows OSの仕様上仕方ないことなのでしょうか?
せめて、リカバリーイメージを「Update適用済み」にするくらいはできそうな気もするのでしょうが、やはり難しいのでしょうか?
Surfaceシリーズらしくデータやアプリは簡単に復活しただけに、一層惜しい点だと思います。
結論:リフレッシュは最後の手段。気軽に実施すると痛い目にあう
理由は不明のままですが、今回の教訓は1つ。
「深刻な不調でない限り、安易なリフレッシュは避けた方がよい」
皆様、「他山の石」ということで。
