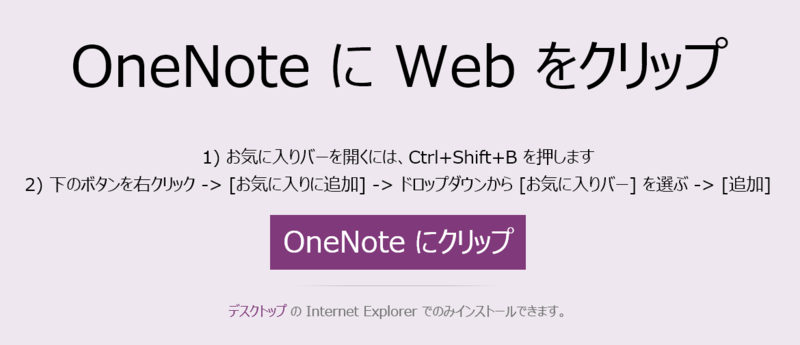Surface 2非公式マニュアル(35) 決定版!Surface 2のスクリーンショットと画面キャプチャの保存方法<追記あり>

Surface 2公式PDFマニュアル p85より
スクリーンショットと画面キャプチャは用途に応じた方法で
Webページで調べ物をしたり、アプリで情報を表示させたりしていると、その内容をクリッピングしたくなることがあります。
こうしたケースで、どのような操作をすれば保存できるのか、意外とまとまって書いてある資料がありません。
そこで、この記事では、
- 画面全体のスクリーンショットを撮る
- 画面の一部を切り抜きキャプチャする
- Webページを保存する
の3つに場面に分けて、それぞれの方法をご紹介したいと思います。
1.スクリーンショットを撮る
表示中の画面全体を画像としてクリップする方法です。
(1)ローカルフォルダにファイルとして保存する方法と、(2)OneNoteにクイックノートとして保存する方法があります。
単にスクラップしたい場合はOneNoteを、加工して再利用する場合はファイルとして保存するのが便利でしょう。
(1)ローカルフォルダに保存する(Windowsボタン+音量↓)
Surface 2の画面下部にある「Windowsボタン」(キーボードのWindowsキーではありません)と、本体左側面にある「音量ボリュームダウン」ボタンを同時に押します。
<Windowsボタンの位置>

<ボリュームダウンボタンの位置>

Windowsボタンを押さえたまま、ボリュームダウンボタンを押すとやりやすいです。
(間違えてボリュームアップボタンを押してしまうと、「ナレーター」アプリが立ち上がってしまうのでご注意を。)
撮影したスクリーンショットは、「PC」→「ピクチャ」→「スクリーンショット」というフォルダに「スクリーンショット(x).png」という名前で連番がついて保存されます。
なぜか、カメラで撮った写真と違ってこちらはOneDriveに自動で保存されませんので、OneDriveに保存したい時は手動でコピーするしかありません。
(2)OneNoteにクリップする(チャームの「共有」)
「チャーム」を使ってスクリーンショットを撮ることもできます。
この場合、ローカルフォルダに保存するのではなく、特定のアプリに「送る」ことになります。送り先のアプリとしては、定番ノートアプリ「OneNote」が便利でしょう。
チャームを呼び出し、「共有」→「スクリーンショット」→「OneNote」と選択します。(デスクトップ利用時は「スクリーンショット」を選ぶところは出てきません)

保存後のノートのプレビューが表示されるので、「送信」ボタンを押します。
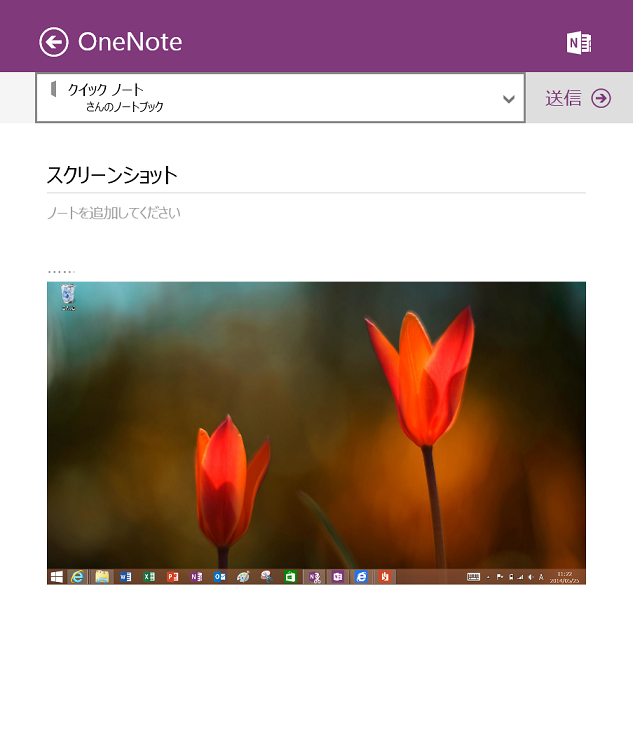
送信したスクリーンショットは、OneNoteの「クイックノート」セクションの中に「スクリーンショット」という名前のノートとして保存されます。
何回撮っても同じ「スクリーンショット」という名前のノートになるので、増えてくると区別がつかず混乱してしまいます。早めに別の名前を付けておきましょう。
2.画面の一部を切り抜きキャプチャする
画面全体のスクリーンショットではなく、必要な一部分をだけを切り抜いて保存する方法です。スクリーンショットをトリミング加工する手間を省くことができます。
Windows標準の「Snipping Tool」(切り抜きツール)を使う方法と、OneNote 2013の「OneNoteに送る」機能を利用する方法があります。
こちらも、ノートとしてスクラップしたい場合はOneNote 2013、ファイルとして再加工したい場合はSnipping Toolが便利でしょう。
(1)Snipping Tool(デスクトップアプリ)
Windows 8.1の標準アクセサリです。見つけづらいですが、アプリビューの「Windowsアクセサリ」の中にあるハサミのアイコンがそれです。
頻繁に使う場合は、タスクバーかスタート画面にピン止めしておくと便利でしょう。
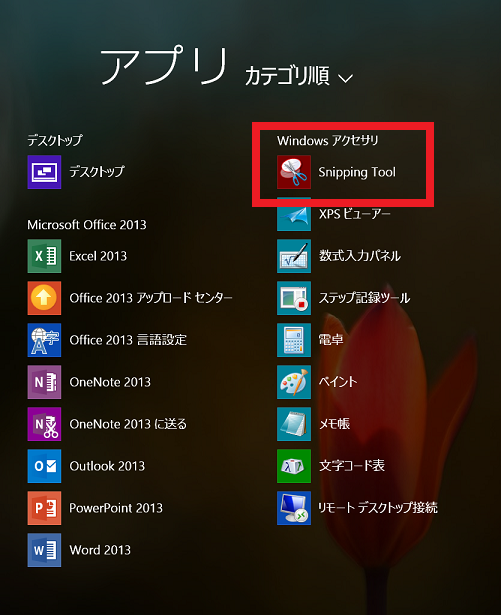
Snipping Toolの使い方はシンプルです。「新規作成」をクリックして保存したい画面の範囲を選択し、保存するのみ。
保存形式は、標準がPNG、オプションでJPG/GIF/HTMLが選択できます。

詳しい使い方は、以下の公式ガイドもご参照ください。
Snipping Tool を使用してスクリーン ショットをキャプチャする - Microsoft Windows ヘルプ
(2)OneNote 2013の「OneNoteに送る」
OneNote 2013(Modern UIではない方)には、「OneNoteに送る」という機能が標準で搭載されており、OneNote 2013を立ち上げると、このツールもタスクバーに常駐するようになります。

タスクバーで上のN+ハサミのアイコンをクリックするか、「Windowsキー+N」で起動します。
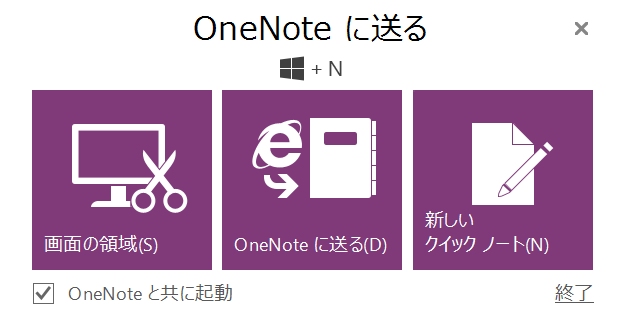
ここで、「画面の領域」を選ぶと、Snipping Toolと同じような範囲選択画面になるので、キャプチャしたい領域を指定し、保存先のセクションを選択すればクリップ完了です。「画面の領域の取り込み日時 xx」というノートとして保存されます。
(注意点)画面の一部をキャプチャできるのはデスクトップの中のみ
さて、Snipping ToolとOneNote 2013はいずれもデスクトップアプリであり、デスクトップ上の領域しか選択できません。
つまり、Windowsストアアプリ起動中は、画面全体のスクリーンショットを撮ることはできても、画面の一部を切り抜いて保存することはできません。
面倒ですが、スクリーンショットをトリミングして使うしかなく、利便性がデスクトップより大きく劣ります。
一応、左にデスクトップ、右にストアアプリをスナップし、デスクトップの一部を含むように領域選択すればできないこともないのですが・・・。
<追記>
記事をアップして数時間後、Windows 8.1解説本の定番「Windows 8.1完全制覇パーフェクト」の著者、さくしまたかえさんから「ストアアプリでもキーボードショートカットにより部分キャプチャできる」ことを教えていただきました。
詳しくは、さくしまさんのブログの解説をご参照ください。
Surface RT/2 のストアアプリで画面の一部をキャプチャーする: 世の中は不思議なことだらけ
ご著書の422ページのコラムに方法が書いてありました。ショートカットキーでデスクトップに戻れるとは。お礼申し上げるとともにお詫びして訂正します。<おわり>
3.Webページの保存
Webページをクリップして「あとで読む」ためのサービスとしては、「Pocket」や「はてなブックマーク」が定番ですが、ここではページの内容をスクラップしたい場合の方法を取り上げます。
(1)OneNote 2013の「OneNoteに送る」を使う
先ほど「OneNoteに送る」の「画面の領域」機能を使いましたが、隣にある「OneNoteに送る」機能を使うと、IE11で閲覧中のWebページの印刷イメージをOneNoteに送ることができます。
送られた印刷イメージは、Webページの題名がついたノートとして保存されます。
この手順でページの内容をOneNoteに送ることができるのは、デスクトップ版のIE11のみです。Modern UI版のIEでは、チャームの「デバイス」→「印刷」→「OneNoteに送る」を選択すると同様にクリップができますが、ノートの題名が「印刷イメージ」になってしまいます。
また、Webページの内容によっては、レイアウトが崩れて正しく送れないケースがあります。印刷用のページが用意されているサイト(地図やレシピなど)では、それを使うとレイアウト崩れを回避できることがあります。
(2)OneNote Clipper(ブックマークレット)を使う
最近新しく追加された機能で、IEの「お気に入り」からWebページがクリップできます。
以下のOneNote公式サイトからインストールします。
デスクトップ版のIEで上のページにアクセスし、「OneNoteにクリップ」と書いてあるボタンを右クリックし、「お気に入りに追加」→「お気に入りバー」を選ぶと、お気に入りバーに「OneNoteにクリップ」というボタンができます。
使い方は簡単で、クリップしたいWebページを表示して「OneNoteにクリップ」ボタンを押すだけです。これで、OneNoteの「クイックノート」セクションにページが送られます。
ブックマークレットとして一度インストールしてしまえば、クリップ自体はModern UI版のIEからも行えます。
弱点は、Webページが1つの画像ファイルになってしまうことで、縦に長いページだと巨大な画像になってしまい、あまり使い勝手がよくありません。また、文字の周りにジャギー(ギザギザ)が出るので、後からページをじっくり読むのには向いていません。
結論:方法がいろいろあってわかりづらいが、それぞれの特徴を見極めて使い分けを
一口にスクリーンショット・画面キャプチャといっても、
- 画面全体 or 画面の一部
- デスクトップ or Modern UI
- ファイルで保存 or OneNoteに保存
とやり方がいろいろあって大変ややこしいです。
この記事では、それぞれの特徴をできるだけ詳しく整理してみましたので、使いやすいと思った方法を見つけてみてください。