Surface 2非公式マニュアル(11)-2 Surface 2でも音楽CDを利用する方法はある
音楽や教育分野で依然使われているCDをSurface 2で使う!
CDやDVDなどのディスクメディアは、今や、PCの世界ではほとんど見かけなくなってしまいました。ソフトのインストールやアップデートはオンラインが主流です。
しかし、音楽や語学教育の分野では、依然としてCDは多く利用されています。日本は世界の中でもCDの利用が盛んな国のようです。
2012年の音楽市場の世界統計によると日本は米国を抜き世界一の市場規模になりました。CDなど音楽ソフトパッケージや配信サービスなどの売上高の合計は約43億ドル(約4250億円)。
日本レコード協会の調べでは、CDなど音楽ソフトパッケージの12年の総生産金額は前年比で10%増の3108億円。14年ぶりに前年実績を上回ったことが世界一の座を奪取する原動力になりました。
依然として使われているCD。しかし、「Surface 2では音楽CDの再生はできない」
この記事では、再生できない音楽CDをSurface 2から利用する方法をご紹介します。
外付けCDドライブを買ってきても、Surface 2では音楽CDの再生はできない
まず、「Surface 2は音楽CDの再生はできないし、リッピングもできない」という事実を確認しておく必要があります。
Windows Media Player は、Windows RT 8.1 では利用できません。Windows RT 8.1 をお持ちの場合、CD の書き込みと取り込みに役立つアプリが Windows ストアで見つかる可能性があります。
CD の取り込みと書き込み - Microsoft Windows ヘルプ
(筆者注:「アプリがWindowsストアで見つかる可能性があります」と書いてありますが、実際にはそのようなアプリはストアにないので、事実上使えません)
このため、外付けのCD(DVD)ドライブを買ってきても、Surface 2ではCDの再生やリッピングはできません。(データの読み込みはできる)
CDを外部の機器でリッピングすればSurface 2にコピーできる
これを解決する方法は、「外部の機器を利用する」です。
パソコンが別途あれば、Windows Media PlayerなりiTunesを使えばよいですが、「Surface 2がメインマシン」の場合を想定して説明します。
音楽CDがリッピングできる機器は、実はパソコン以外にもあります。
これらを使えば、CDをMP3形式でUSBメモリまたはSDカードに取り込むことができます。
すでにコンポやゲーム機を所有されている方でなければ、私がおすすめするのはもっとも手軽な1.のCDラジオです。
おすすめCDラジオで、音楽CDをワンタッチ録音
数千円から1万円程度で購入でき、CD→USB/SDのリッピング機能を備えているCDラジオとしては、以下の2製品が代表です。(ほかにもケンウッド、ドン・キホーテなどの製品があります)

SONY CDラジオ メモリーレコーダー ZS-R100CP
- 出版社/メーカー: ソニー
- 発売日: 2011/11/21
- メディア: エレクトロニクス
- クリック: 48回
- この商品を含むブログ (3件) を見る
価格は東芝が7000円前後、ソニーが10000円前後です。東芝は可変速再生機能があり、ソニーの方はラジオのタイマー録音機能があります。
安いので音質には期待しない方がよいです。ただ、その分軽量・コンパクトで場所は取りません。
CDラジオからSurface 2に曲を移動する
CDのリッピングを行うのに必要なのは、「音楽CD」と、「USBメモリ」または「microSDカード(とSDカードアダプタ)」です。
Surface 2に移すだけならUSBメモリ、CDラジオで音楽を聴くなら出っ張らないSDカードが適しているでしょう。
以下は、ソニーZS-R100とUSBメモリを使う場合の手順です。
- CDラジオにCDをセットし、USBメモリを挿す
- USBスロット左隣の「USB録音」ボタン を押す(ランプ点灯しリッピング開始)
- リッピングが終了したら、電源を切ってUSBメモリを取り外す
- Surface 2にUSBメモリを挿す
ここまでで、CDラジオ側の手順は終了です。
アルバム名はついていないので、手動で入力
リッピングされた楽曲ファイルは、下記のようにCD(アルバム)単位でフォルダに保存されます。(File Brick上の表示)
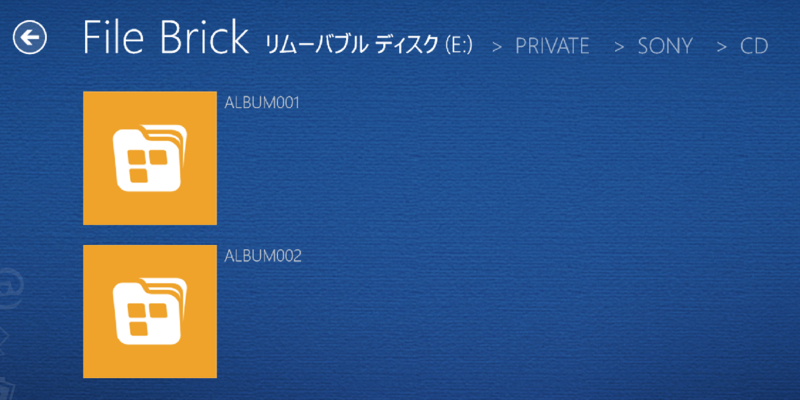
残念ながら安CDラジオには自動でアルバム名や楽曲名を取得する機能はありません。「ALBUM???」「TRACK???」という連番がつきます。
わかりづらいので、アルバム名だけは後で手動で修正しておきましょう。トラック名は気になる方以外はそのままでよろしいかと。(そもそも素の音楽CDには日本語のトラック名などありませんし)
さて、楽曲ファイルをどこに置くか?
ここまでで、Surface 2から「ファイルが見える」状態になりましたが、これを「どこに置くか」決めないといけません。
音楽ファイルも容量を食うので、クラウド保存で行きたいところ。
今回は、「Dropbox」を音楽専用クラウドとして使うことにしました。
もちろん、OneDriveに保存することも可能ですが、私はOneDriveをドキュメントと画像優先で使っているので、あえて音楽はDropboxに分離してみました。
File Brickを使ってアルバムのフォルダを選択し、「Dropbox」にコピーします。コピーが終了すれば、作業終了です。
File BrickとCloud Beatsで音楽を楽しみ、語学を勉強しよう
Surface 2でクラウド上の音楽を再生するには、File Brickがそのまま使えます。楽曲ファイルをクリックするだけの簡単操作。
実は、このFile Brick、1曲再生、シャッフル再生など、CDプレーヤー程度の再生機能は備わっています。単なるファイルマネージャーにあらず。あなどりがたしです。曲をキャッシングするため少し待たされるのはご愛嬌。
iPhoneでもクラウド上の曲が再生できます。使うアプリは、第11回でご紹介した「Cloud Beats」。こちらは、オフライン再生やプレイリスト機能まで備わった本格派です。
結論:安価なCDラジオでSurface 2の弱点はカバーできる。ついでにラジオもSurface 2で!
iTunesより少し使い勝手は落ちますが、クラウドに保存してストリーミングまたはキャッシュで聴けば、デバイスの容量を食わずに音楽を再生することが可能です。これはこれで便利なのではないでしょうか?
他にも、録音したラジオを同様にクラウドに置いて聴いたり、工夫の余地はいろいろあります。 皆さんもいろいろ試してみてください。
昔からあるCDラジオと最新のタブレット、その相性は、意外と悪くないのです。
↓もし、当サイトの記事がお役に立ちましたら、ブクマないしツイートしていただけますと励みになります!


