Surface 2非公式マニュアル(31) 複数のクラウド間でコピー・閲覧自在の"File Brick"
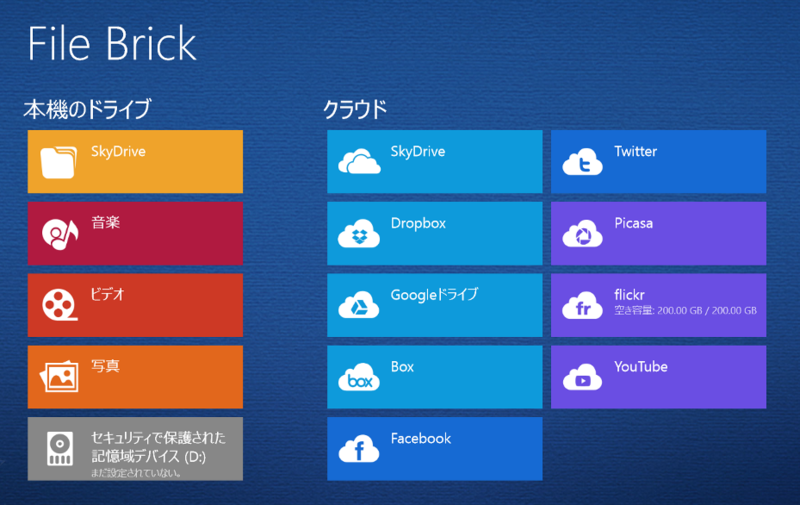
Windows ストア の Windows 用 File Brick アプリ
"File Brick"=複数クラウドを自在に使い分ける万能ビューアー兼ファイルマネージャー
Surface 2を使いこなしていくうえで、クラウドの活用は必須です。
特に、メインマシンとして使っていくには、システム標準の"One Drive"をフル活用するのはもちろんのこと、Flickrなどほかの大容量サービスを必要に応じて使い分けていかなければなりません。
そういう場面で非常に重宝するのが、今回ご紹介するアプリ"File Brick"です。
複数のクラウドとローカルのファイルを1つのアプリで
File Brickは、一言でいえば複数のクラウドをローカルと同列に扱うことのできる便利アプリです。
標準装備の"Sky Drive"アプリも、One Driveとローカルのファイルをシームレスに扱うことができますが、File Brickはさらに進んで、Microsoft以外の幅広いクラウド上のファイルを扱うことができます。
具体的には、以下のサービスに対応しています。
これらのサービス上に保存しているファイルを、簡単に閲覧・コピーできるのがFile Brickのすごいところです。
簡単に使えるのもFile Brickの長所
File Brickの使い方は非常に簡単です。
初期設定:利用サービスのIDとパスワードを登録
まず、初期画面で利用しているクラウドサービスをクリックします。
ここでは、例として、「Dropbox」を選んでみました。
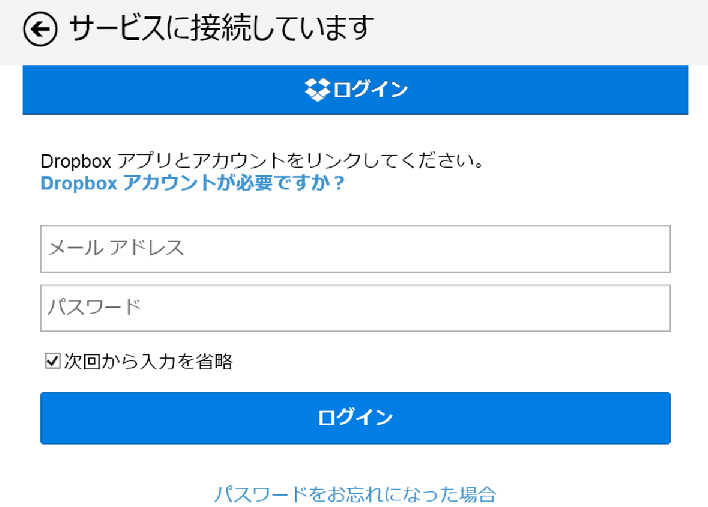
すると、DropboxアカウントのID・パスワード入力画面が出てきます。ここで一度ログインし、その設定を保存しておけば、以降は都度ログインする必要はありません。
同様にして、写真・動画が1TB無料で保存できる「flickr」のログイン情報も登録してみました。
ファイルの閲覧とコピー
初期設定が終了した後、File Brickのホーム画面から「Dropbox」を選択すると、Dropboxに保存されているファイルが表示されました。

私のDropboxは全く使っていないので、1個しかファイルが表示されていませんが、クラウド上のファイルが表示されています。
そこで、画像ファイルを1個追加してみましょう。ローカルのOne Driveのフォルダから、この記事の冒頭で使った画像を「コピー」します。
そして、Dropboxを表示して、メニューを呼び出し、「ペースト」すると・・・、
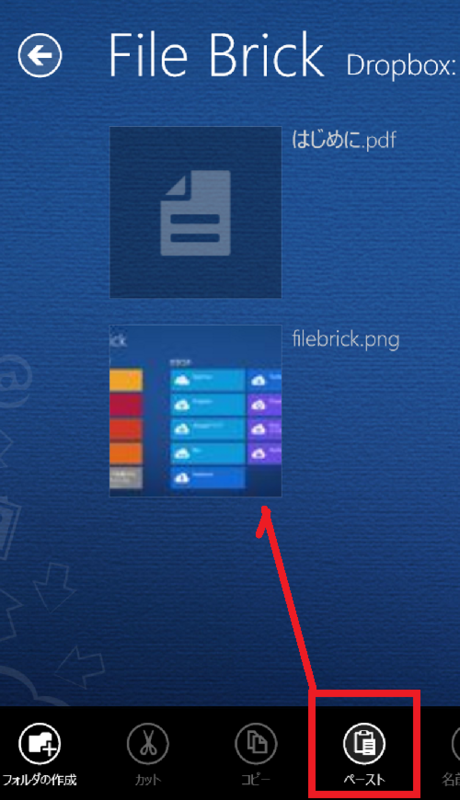
画像がプレビュー付きで追加されました!
「クラウドにアップしている」ことをほとんど感じさせず、ローカルファイルをコピーしているような感覚で操作できます。もっとも、少しタイムラグはありますが。
上記のように、画像はプレビュー付きで表示されるので、画像ビューアーとしても有用です。
特にflickrは、Webサイトの操作性に独特の癖があるので、このアプリを使うとスイスイ閲覧・コピーでき、効率的ですよ。
クラウドからクラウドへ 自由自在にファイルコピー
そして、File Brickの真骨頂ともいえるのが、クラウド→クラウドのコピーです。
先ほどのローカルファイルの場合と同じ操作で、クラウドA→クラウドBのコピーができてしまいます!
Webサイトでは絶対にできない、このアプリだけのオンリーワン機能です。
結論:複数クラウド併用に必須の超絶便利アプリ
Windowsストアには、なかなか「これはすごい!」と感心するような良アプリにはお目にかかることができませんが、このアプリは、「間違いなく」良アプリです。
Modern UIならではの利点を生かしたオリジナリティあふれるアプリが、
これからますます増えていってほしいですし、私も発掘していきますよ。
↓もし、当サイトの記事がお役に立ちましたら、ブクマないしツイートしていただけますと励みになります!